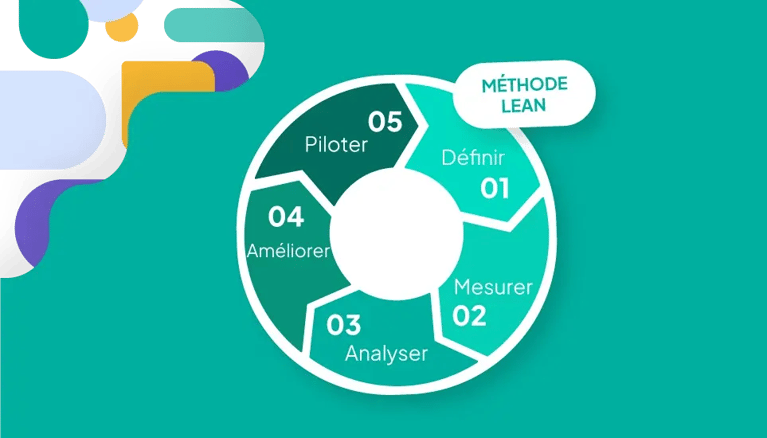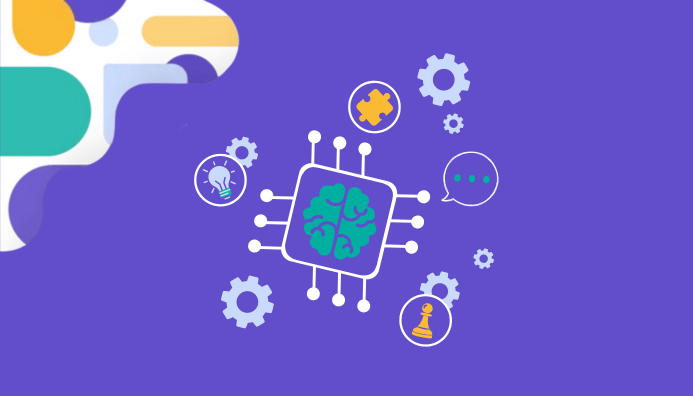
- Accueil
- Blog Interstis
- Organiser son espace collaboratif dans la plateforme collaborative
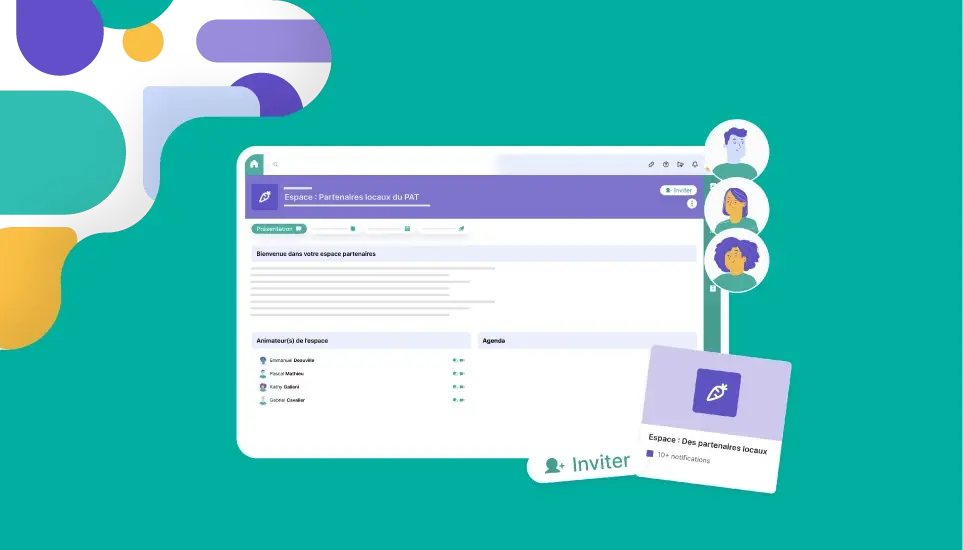
Dans cet article nous allons vous présenter les différentes façons d’organiser votre espace collaboratif sur interStis en fonction des objectifs de votre groupe de travail. Vous verrez que les espaces sont adaptés à des usages très différents.
À quoi cela va-t-il servir ?
- À mieux organiser vos contenus
- A utiliser plus efficacement les différentes fonctionnalités de la plateforme en fonction de vos objectifs.
- À améliorer l’engagement de vos collaborateurs et la productivité de votre organisation
Comment modifier l’organisation de son espace collaboratif
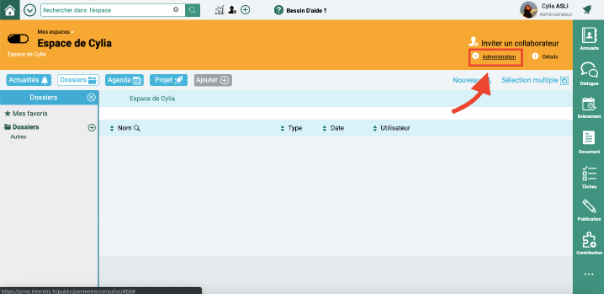
Pour commencer, vous devez vous rendre sur votre espace de travail collaboratif et vous diriger vers la zone Administration représentée par un petit engrenage
-REMARQUE- Il est important que vous soyez administrateur pour pouvoir effectuer cette opération.
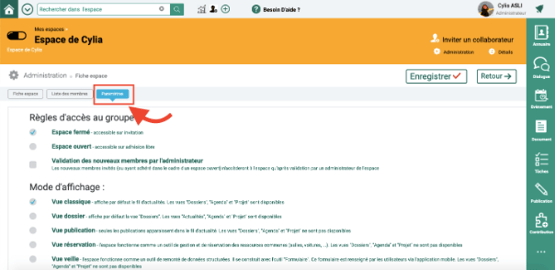
Une fois que vous êtes dans la partie Administration de votre espace, cliquez sur l’onglet Paramètres, comme indiqué dans l’image ci-dessus. Il regroupe les Règles d’accès au groupe, le Mode d’affichage qui sera le sujet de cet article et Outils collaboratifs dans votre groupe qui définit les outils qui seront présents dans votre espace (colonne de droite en vert).

Donc voici les différents modes d’affichages de votre espace de travail. Chacun répond à un objectif et propose en conséquence une organisation différentes de l’espace collaboratif et des informations partagées. Nous allons voir ensemble, étape par étape, le fonctionnement de ces modes d’affichages afin que vous puissiez les utilisez pleinement !
LA VUE CLASSIQUE

Sélectionnez la Vue Classique.
Pourquoi adopter la vue Classique ?
L’objectif de l’affichage “Classique” est d’offrir un espace généraliste de gestion de projet ou de groupe de travail dans lequel tous les outils collaboratifs sont activables par l’administrateur et dont l’organisation permet aux collaborateurs d’accéder aux informations par plusieurs entrées. Ceux-ci sont informés : des nouveautés via le fil d’actualités, mais ils peuvent aussi rechercher une information par type (dialogue, document, évènement, ...), par dossier via l’arborescence documentaire, par étape du projet ou par date dans le calendrier partagé.
La vue classique affiche le fil d’actualités par défaut de manière à tenir informer les collaborateurs des derniers échanges qui les concernent. Cependant, les utilisateurs peuvent choisir d’afficher les informations via les autres onglets : Dossier, Agenda et Projets. La plateforme garde en mémoire le choix de l’utilisateur de sorte à lui proposer le dernier onglet sélectionné lors de la connexion suivante à l’espace.
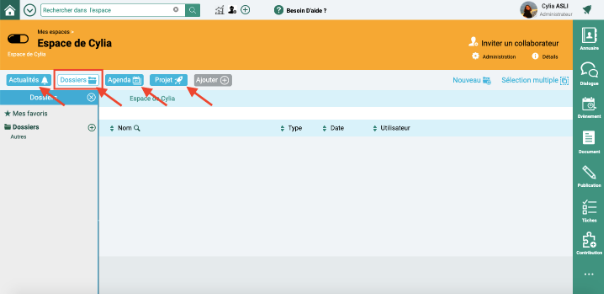
Tous les onglets sont accessibles en haut à gauche. Pour y accéder, cliquer sur l’onglet de votre choix.
L’utilisation des onglets sont détaillés dans d’autres articles, cliquez sur les liens suivants pour en savoir plus sur :
- L’onglet “Actualités” (paragraphe suivant !)
- l’onglet dossier (lien vers dossiers)
- L’onglet agenda (lien sur la section agenda)
- L’onglet projet (lien vers la vue projet).
Comment fonctionne le fil d’actualités ?
Le fil d’actualités s’affiche par défaut pour les utilisateurs d’un espace collaboratif en vue “classique”. Voici quelques précisions sur son mode de fonctionnement.
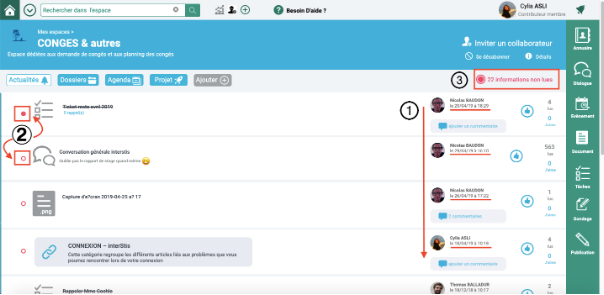
1 - Il affiche les informations par ordre chronologique décroissant, afin que vous accédiez immédiatement aux dernières informations partagées.
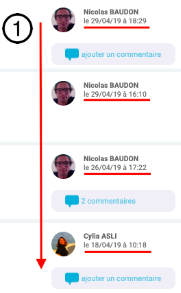
2 - Des pastilles rouges s’affichent à côté de chaque information publiée : Lorsque le cercle est plein, cela signifie que vous n’avez pas encore consulté l’information, et lorsque le cercle est vide, cela signifie que vous avez déjà pris connaissance de l’actualité. Vous pouvez cocher / décocher chacune pastille pour marquer comme lue ou non lue une information.
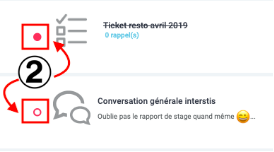
3 - Affichez uniquement les informations non lues en cliquant sur le lien en haut à droite du fil d’actualités.
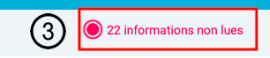
Pour vider en masse toutes vos informations vus pouvez alors cliquer sur “Marquer comme lu”.
LA VUE DOSSIER

Sélectionnez la Vue Dossier.
Pourquoi adopter la vue Dossier ?
Cet affichage concerne ceux qui souhaitent administrer et partagerdes documents, parfois lourds, à partir d’une arborescencede dossiers communes et évolutives. L’objectif est d’avoir une vision d’ensemble claire et organisée de ses documents et publications. Une gestion électronique de documents simple et collaborative en somme !
Nos clients l’utilisent
La Mairie Du Creusot l’utilise afin d’échanger les nombreux documents financiers au cours de leur préparation budgétaire.
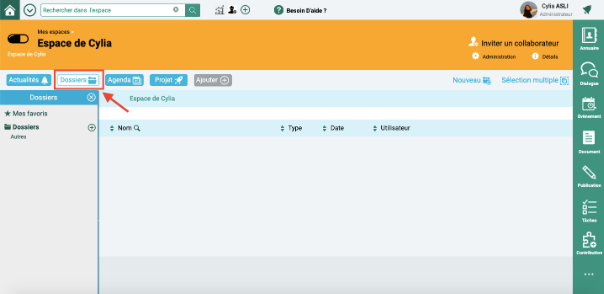
Cette vue ressemble à la vue Classique puisqu’elle rassemble les mêmes onglets (Actualités / Dossiers / Agenda / Projet) mais affichera toujours par défaut Dossiers afin d’orienter le collaborateur vers l’arborescence documentaire.
LA VUE PUBLICATION

Sélectionnez la Vue Publication.
Pourquoi adopter la vue Publication ?
Le but est de pousser des informations vers sa communauté autour d’un sujet, d’une nouvelle, d’un document, d’un lien url sans attendre de retour autre que des commentaires aux publications.
C’est un canal de communication descendant (Top Down) où les publications se succèdent les unes après les autres,à la manière d’un réseau social du type Facebook.
La vue publication transforme votre espace en réseau social d’entreprise sur un sujet. Les contenus seront publiés sous un format unique : la publication.
Nos clients l’utilisent
L’Ecole Nationale d’Architecture de Stasbourg, (ENSAS) l’utilise pour faciliter les échanges entre professeurs et élèves afin d’assurer la bonne communication des informations importantes. Chaque espace, correspondant à un cours animé par un professeur. Les échanges se font à travers les publications. Celles-ci peuvent être épinglées pour rester en haut du fil d’actualités. Elles sont ouvertes (ou non) aux commentaires des élèves et professeurs.
Comment cela fonctionne ?
Dans un espace en “Vue Publication”, vous pourrez créer uniquement des publications afin de communiquer avec vos collaborateurs des informations ou des documents à partager.
Pour ajouter une publication, il suffit de cliquer sur le bouton ⊕ en haut à gauche.
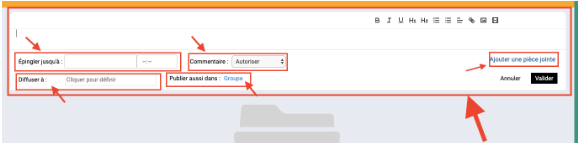
Dès lors, une zone de saisie s’ouvre pour rédiger votre publication. Vous pouvez enrichir votre publication avec des images, des vidéos, des liens url, et éventuellement des pièces jointes.
Vous pouvez choisir d’épingler votre publication en haut du fil d’actualités jusqu’à une date définie. Vous autorisez ou pas les commentaires. Enfin en publiant vous définissez qui peut voir votre post.
LA VUE RÉSERVATION

Sélectionnez la Vue Réservation.
Pourquoi adopter la vue Réservation ?
La vue Réservation permet de gérer la réservation/location de ressources communes au sein de votre organisation : Salles, voitures, communes, etc.
En tant qu’administrateur, vous indexez le matériel mis en commun et définissez les règles de réservation (plage de disponibilité, ...). Un outil simple et efficace pour gérer la mise à disposition collective de votre matériel !
Nos clients l’utilisent
La Mairie de Bellegarde gère le parc de voiture de service à travers l’outil de réservation.
Comment cela fonctionne ?
Cet espace se présente de manière très différente des deux vues précédentes. L’utilisateur, comme l’administrateur, accède par défaut à l’onglet “Réservations” qui affiche le planning des réservations en cours des ressources mises en commun.
L’utilisateur peut alors vérifier la disponibilité d’un matériel et le réserver en quelques clics.
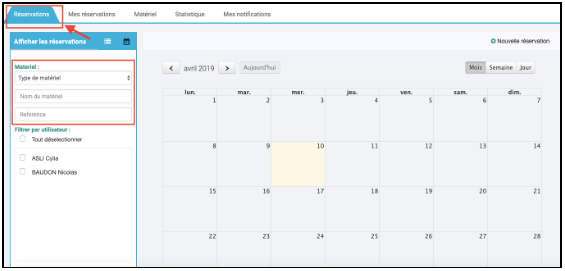
L’onglet “Notification” tient informer l’utilisateur d’une éventuelle annulation de réservation ou d’un rappel pour une réservation qui va débuter.
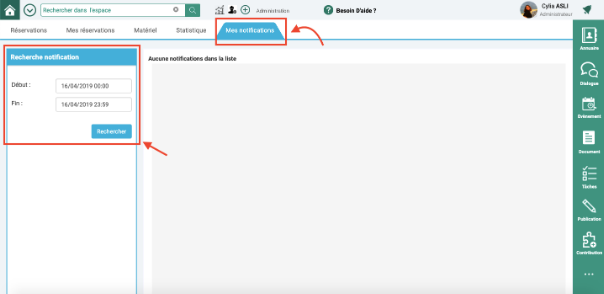
Le gestionnaire des ressources peut référencer et gérer les matériels mis à disposition directement depuis l’onglet Matériel. L’indexation des ressources s’effectue à partir d’une fiche permettant de qualifier chaque matériel et de définir ses règles de réservation (Plage de disponibilité, alerte du gestionnaire, ...). Seul le ou les administrateurs de l’espace de réservation des ressources accède à cet onglet de gestion du matériel.
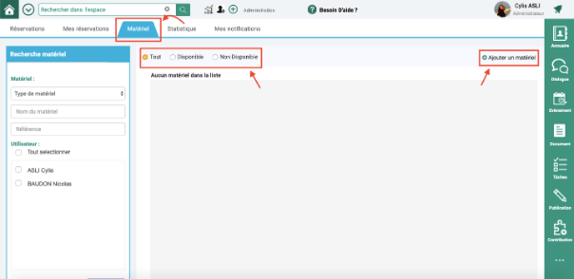
Dans la rubrique Statistique, vous avez le droit à deux types de vues différentes :
- La vue globale sur le taux de disponibilité par rapport au taux de réservation
- La vue détaillée sur le taux de disponibilité avec le nombre de réservations par type de matériel et le nombre de matériels par type.
Seul le ou les administrateurs de l’espace de réservation des ressources accède à cet onglet statistique.
LA VUE VEILLE

Sélectionnez la Vue Veille.
Pourquoi adopter la vue Veille ?
La vue Veille permet d’organiser la remontée de données structurées à partir de formulaire accessible depuis les smartphone des utilisateurs. Certains l’utilisent pour animer une veille concurrence ou pour établir un processus de remontée d’information du terrain (ex : signalisation de dégât sur un ouvrage d’art, ...)
Nos clients l’utilisent
Unilever France utilise cette vue pour organiser la veille terrain sur les promotion et les dispositions de leurs produits et ceux de leurs concurrents dans les grandes surfaces sur tout le territoire.
 Dans l’espace veille l’administrateur peut créer un formulaire à partir de l’outil “Formulaire”.
Dans l’espace veille l’administrateur peut créer un formulaire à partir de l’outil “Formulaire”.
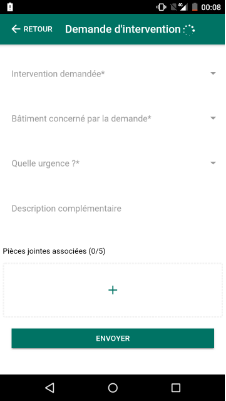
Une fois celui-ci enregistré, il va être poussé automatiquement sur l’application mobile interStis des membres de l’espace ayant le statut de “Contributeurs”.
Ces personnes vont pouvoir renseigner directement les champs du formulaire et y ajouter si nécessaire une photo prise avec leurs smartphones. Leurs réponses envoyées vont venir alimenter la base de données de la veille qui s’affiche dans l’espace de travail.
Même en dehors d’une zone de couverture internet, l’utilisateur peut enregistrer sa réponse. Celle-ci sera transmise à l’espace de veille dès qu’une connexion sera rétablie.
Du coté de l’espace de veille, les réponses s’affiche dans un tableau correspondant aux différentes questions du formulaire Vous pouvez bien sûr filtrer les différents réponses.
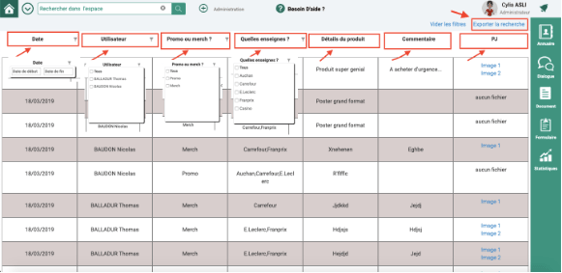
Par ailleurs, vous pouvez exporter les données du tableau sous format Excel.
Vous voilà informé et prêt à utiliser votre espace collaboratif de la meilleure manière possible !
Si vous souhaitez plus d’informations ou que vous avez besoin d’une démonstration plus poussée, n’hésitez pas à prendre rendez-vous avec un membre de notre équipe. Nous serons ravis de pouvoir vous orienter vers les fonctionnalités les plus adaptées à vos besoins !
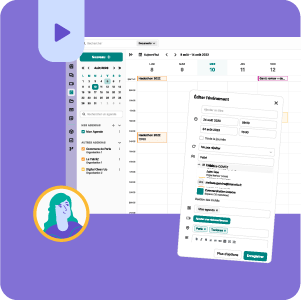
Webinaire
Découvrir la plateforme Interstis

E-book
Tout savoir sur le télétravail et la gestion de projet
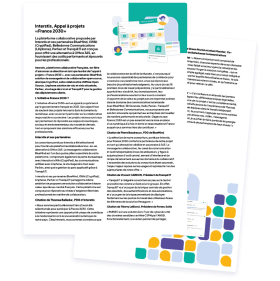
Communiqué de presse
Interstis, socle technologique de la suite collaborative, Hexagone
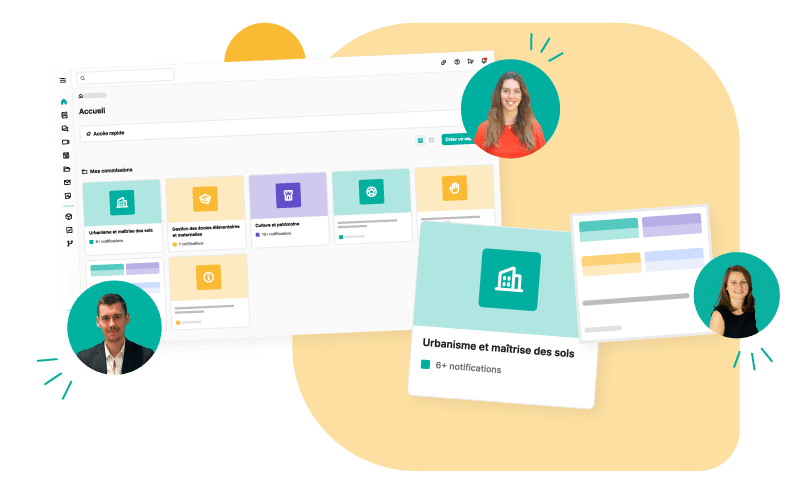
Découvrez la démonstration personnalisée

Toute l'actualité chaque mois avec notre newsletter !

Derniers articles
Quel sujet vous intéresse ?
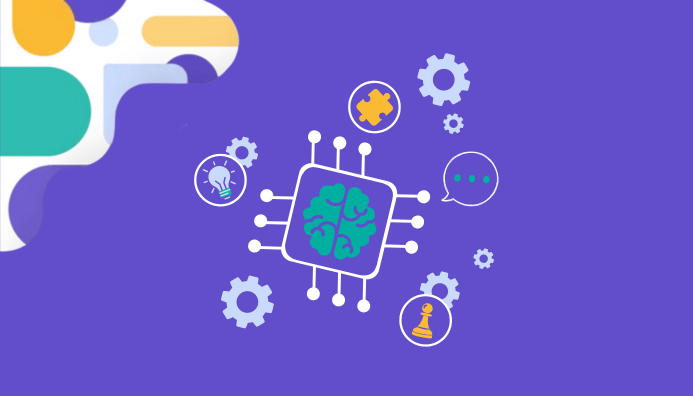
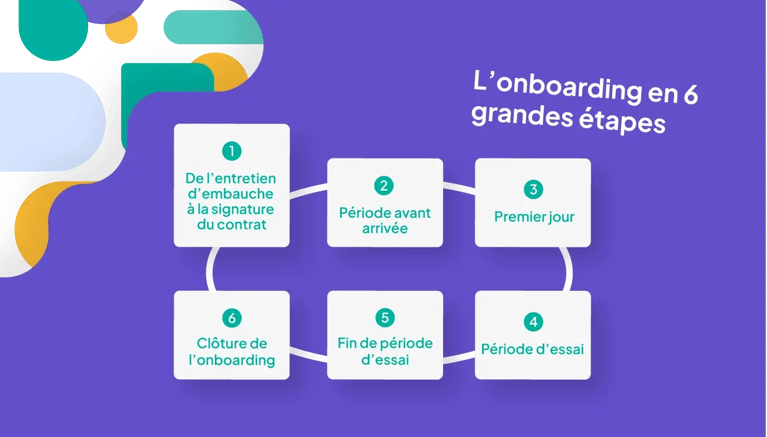
Réussir l'onboarding des nouveaux collaborateurs : l’expérience d’Interstis